
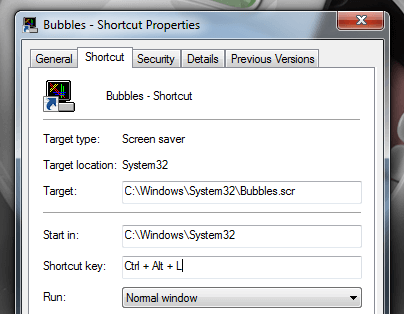
When you will away from your PC, this feature will password-protected your account. įurther, check the checkbox On resume, display logon screen. The default value is set to 1 minute, but it allows you to change the waiting time by clicking the up and down arrow buttons, or even you can select the value manually by typing between. Next, set the number of inactive minutes to wait for Windows 11 before displaying the screen saver. When a screen saver is being previewed, pressing any key from the keyboard will exit the preview. Before applying the screen saver, click on the Preview button if you want to see a glimpse. Note: Only 3D Text screen saver offers customization. If customization is possible on the selected screen saver, a new pop-up window will open otherwise, you will see, “ This screen saver has no options that you can set.” Next, if you would like to customize the selected screen saver, click on the Settings button next to the chosen Screen saver. Select your desired screensaver from the drop-down menu. After doing the above steps, the Screen Saver Settings window will open. On the right side pane of Personalization, click on the Lock Screen. In the settings window that opens, click on the Personalization category from the left side pane. Open the Settings app by pressing Windows + I keys from the keyboard. To enable or disable screen saver, do the following steps:.
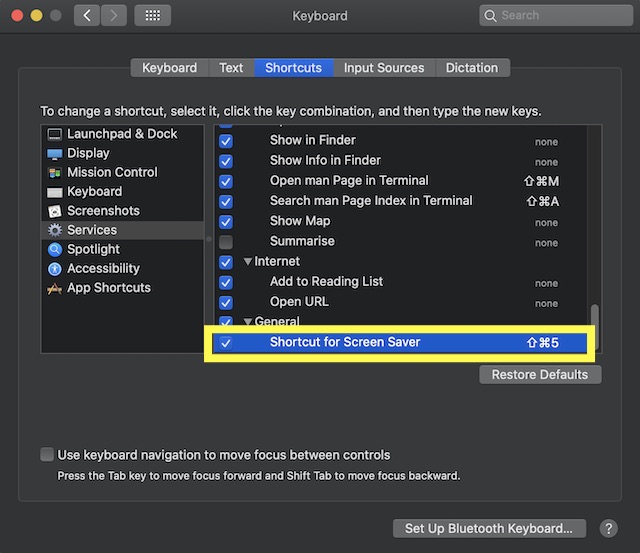
Turning on or turning off the screen saver is relatively easy on Windows 11. How to Enable or Disable Screen Saver in Windows 11? First Method: How to Create a Screen Saver Settings Shortcut on Windows 11 Desktop?.How to Enable or Disable Screen Saver in Windows 11?.It is a good practice to lock screen to prevent the loss of data and get rid of unwanted intruders. You can quickly lock the computer screen on Windows 10 if you need to leave it all alone for a while. After that, the screen will be automatically locked. You can also set the maximum time for which the screen will be idle. Step 4: Click on the checkbox saying ‘ On resume, display the logon screen‘, and click OK. It takes you to the traditional Screen Saver Settings which you must have seen while working with the previous versions of Windows. Step 2: Select Lock Screen > Screen Saver Settings. This section contains various options on the left-pane to personalize your screen including background, themes etc. Step 1: Open Settings from the Start menu and select Personalization. Windows allow you to lock the screen automatically after a fixed period of time. Step 3: Click on Lock to get your screen locked. Step 2: Click on the User Icon located at the leftmost area of the start menu.Ī submenu will pop-up with three options including Lock. This method involves no keyboard shortcuts. Step 2: Select Lock and it will lock your screen. This will open a screen with some options related to the user account like Lock, Switch User, Sign out etc. Step 1: Press ‘ Ctrl + Alt + Delete‘ keys on the keyboard. Method 2: Keyboard shortcut ‘ Ctrl + Alt + Delete‘ No matter whichever screen is open, the screen will be locked immediately and you will be asked for the password to re-enter the system. Step 1: Press ‘ Windows + L‘ key on the keyboard. Method 1: Keyboard shortcut ‘ Windows + L‘ Here is an article providing a few simple methods to lock screen manually in Windows 10. To make sure that no one can enter your computer without your permission, you must lock the screen of your system, be it a desktop or a laptop. It has become quite important nowadays to lock the screen of the computer keep the data safe and secure.


 0 kommentar(er)
0 kommentar(er)
